
How to Enable SSH on Ubuntu 24.04
Table of Contents
Finally decided to use Ubuntu for your Desktop OS? That’s great. Oh, you also have an Ubuntu (cloud) Server? Even better. Here is the tutorial for:
How to Enable SSH on Ubuntu 24.04
You may be using some of our recommended Linux distros for gaming. This tutorial of How to Enable SSH on Ubuntu 24.04 will work on just about any Debian-based distro, including, but not limited to:
- Ubuntu 24.04
- Ubuntu 20.04
- Ubuntu 22.04
- Ubuntu 21.10
- Any flavour of Ubuntu, including Ubuntu MATE, Ubuntu Budgie, Ubuntu GNOME, Kubuntu, Lubuntu, Xubuntu…
- Debian 7, 8, 9 or any other Debian release.
Now, you can directly access your Ubuntu server via the desktop version of Ubuntu, straight from your Terminal. No need for PuTTy or other 3-rd party apps to access your server.
Note that you may already have SSH installed on your Ubuntu, so just try logging into your server or run this command to check if SSH is currently running:
ps -aux | grep ssh
Ok, so onto our SSH installation instructions. You can also install SSH via a GUI, but where’s the fun in that? You already started using a server anyway. So here are the instructions on How to Enable SSH on Ubuntu via terminal:
Open up Terminal
Either open it via your menu or just press Ctrl + Alt + T
Install OpenSSH
From the official website:
OpenSSH is the premier connectivity tool for remote login with the SSH protocol. It encrypts all traffic to eliminate eavesdropping, connection hijacking, and other attacks. In addition, OpenSSH provides a large suite of secure tunneling capabilities, several authentication methods, and sophisticated configuration options.
In other words, you need to install OpenSSH so you can log into your server.
Install it by running the following command in your terminal:
sudo apt-get install openssh-server -y
After the installation is done, you’ll have SSH enabled on your Ubuntu desktop.
Configure SSH
Now that you’ve installed SSH, you can configure it. Like changing the default port (recommended for security reasons), disabling “root” user login etc.
For now, we’ll just update our default SSH port (which is 22). First, open up the ssh configuration file by running the following command:
sudo nano /etc/ssh/sshd_config
If you don’t have nano installed (it’s a text editor), run this command:
sudo apt-get install nano -y
Once you open the file, find and change the following line from:
# Port 22
to
Port 1337
Use a different port number, whichever one you want to.
Once you are done, save and close the file with Ctrl + W, then Y and hit Enter/Return
Before restarting SSH you need to configure your firewall to allow the port you provided before. If you’re using UFW, just run:
sudo ufw allow 1337
You need to check with your internet provider and your modem/router(s) if you need to allow the new port.
Now, restart SSH for the changes to take effect. Run the following command:
sudo service ssh restart
And that’s it. You are done.
Now you can use SSH to log into your server. Just open up Terminal and run:
ssh username@ip -p1337
To log into your server via SSH, right from your Ubuntu desktop terminal. Of course, change ‘username’, ‘ip’ and the port number you’re using on your Ubuntu server.
What is SSH and why do I need it?
SSH (Secure Shell) is a protocol used for securely connecting to remote systems over an encrypted connection. It provides a secure way to access and manage remote servers.
How do I check if SSH is already installed on my Ubuntu system?
You can check if SSH is installed and running by using the command:ps -aux | grep ssh
This will show if any SSH-related processes are currently running.
How do I install SSH on Ubuntu via Terminal?
You can install SSH on Ubuntu by running the following command in the Terminal:
sudo apt-get install openssh-server -y
I hope you enjoyed reading my blog. If you have any questions, feel free to ask.


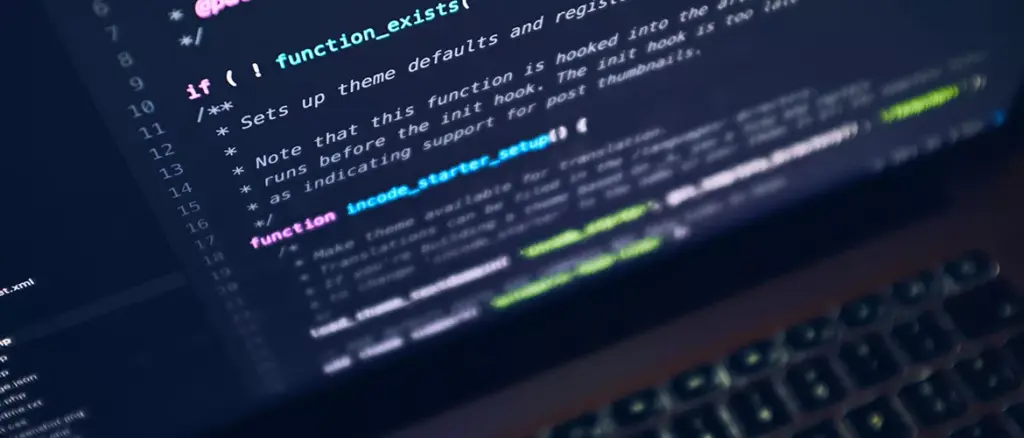
Nice work